
HyperDeck Shuttle HDとは?
Blackmagic Designには、従来ラックなどに収めて使用するモジュラータイプのHyperDeckシリーズがある。今回発売された「HyperDeck Shuttle HD」は、同様の機能を持ちながらもこれまでの製品と異なり、スイッチャーなどの機材と一緒に手元に置いて使用する目的で作られた製品だ。従来の機種から内蔵ディスプレイが省かれたり、HDMIの入出力に限定して入出力数を減らすなど機能的にシンプルになった反面、直感的で精度の高い操作ができる大きなサーチダイヤル、さらにはテレプロンプター機能をも備えたコンパクトで多機能なディスクレコーダーなのである。
製品の特徴
本機は映像の収録/再生機であり、スイッチャーなどの映像機器と組み合わせ、その映像を収録/再生したり、クリップ再生機として予めSDカードやUSB-Cディスクなどの記録メディアに保存されたクリップを再生できる。
これらの機能は他のHyperDeckシリーズと同じではあるが、卓上で手元に置いて操作できること、大きなサーチダイヤルを備えることによりクリップ内の頭出しが素早く行え、スローモーション再生の速度やテレプロンプター使用時のスクロール速度を自由にコントロールできるのが特徴だ。
映像の収録、動画のポン出しなどのクリップ再生、スポーツ番組でよく利用されるリプレイヤー、デジタルサイネージ用の再生機、スピーチ原稿などのカンニングペーパーとしてのテレプロンプターなど、さまざまな用途で活用できる機材なのである。
接続方法
本体の背面には入出力用のHDMI端子があり、基本的には目的に応じてそれらの端子をスイッチャーや外部ディスプレイなどに接続し、SDカードや外付けディスクなどの記録メディアを接続するだけですぐに使い始めることができる。ただ、内蔵ディスプレイのない本機の場合、そのままでは設定の変更や確認を行うことができないので、収録専用機として利用する場合であっても外部ディスプレイなど、設定メニューが表示できる環境を用意しておいた方が良い。本機のHDMI INに接続された機器からの映像が正しく入力されているかのチェックにもなるのでなおさらだ。
また、ATEMスイッチャーと組み合わせて利用する場合はネットワークに接続することにより、より使い勝手の良いシステムとなるので、別項の「ATEMスイッチャーと連携するとさらに便利に!」を参照していただきたい。

本体の解説
操作パネルには最上部に「MENU」「SET」ボタン、「DISK」「SD」インジケーターがあり、その下に「逆方向の頭出し」「順方向の頭出し」「収録」「CLIP」「JOG」「SCR」「再生」「停止」ボタン、そして下部中央には大きな「サーチダイヤル」が配置されている。

「MENU」ボタン
本体左上にある「MENU」ボタンを押すことによって設定メニューを表示し、さまざまな設定を行うことができる。設定メニューはHDMI OUTに接続したディスプレイなどに表示されるため、外部ディスプレイは必須となる。
設定メニューやサブメニューへの移動は「サーチダイヤル」か「順/逆方向の頭出し」ボタンを使用し、「SET」ボタンを押して項目を選択するという流れになる。再度「MENU」ボタンを押すことによって一つ前のメニューや階層に戻ったり、設定を終了することができる。
「SET」ボタン
設定メニューやサブメニューの項目を決定する際に使用する。
「DISK、SD」インジケーター
SDカードを挿入したり、USB-CにSSDなどの外付けディスクを接続すると、それに対応するインジケーターが緑に点灯し自動的に検証が行われ、問題がなければ消灯する。また、対象となるインジケーターが収録は赤、再生中は緑に点灯するため、どちらの記録メディアで実行されているかを一目で確認することができる。
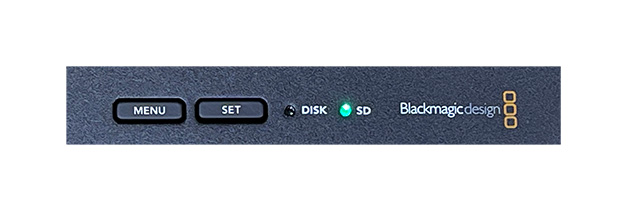
「逆方向の頭出し」ボタン
クリップの表示中に「逆方向の頭出し」ボタンを押すことで、現在のクリップの先頭フレームに飛ぶことができる。また、記録メディアに複数のクリップがある場合、「逆方向の頭出し」ボタンを2度以上押すことで現在のクリップより前のクリップの先頭フレームを表示することができる。
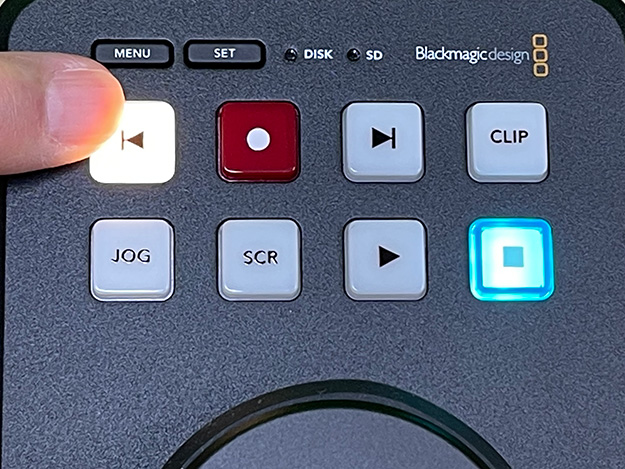
「順方向の頭出し」ボタン
クリップの表示中に「順方向の頭出し」ボタンを押すことで次のクリップの先頭フレームに飛ぶことができる。
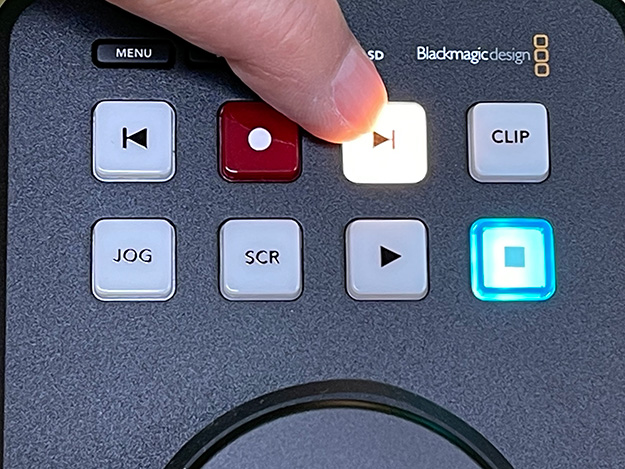
「収録」ボタン
「収録」ボタンを押すと「収録」ボタン、「再生」ボタン、「DISK/SD」インジケーターが点灯し、HDMI入力に接続した機器からの映像の収録が開始される。

ここでチェック!もしHDMI INに入力された映像がHDMI OUTに接続したディスプレイに表示されない場合、「再生」ボタンが点灯していないにもかかわらず「再生モード」になっている可能性がある。「収録」ボタンを押すことによって「再生モード」を強制的に終了することで、入力映像が表示される。
「CLIP」ボタン
CLIP(クリップ)モードは単一のクリップのみを対象に再生を行うものであり、クリップが終了した時点で自動的に再生も停止する。例えば動画のポン出しで本機を利用し、クリップの終了時に停止させたい場合はこのモードを利用する。
もしもクリップモードではなく通常のモードで再生した場合には、複数のファイルを一つのクリップとみなすため「停止」ボタンを押さない限り、全てのクリップを連続して再生してしまうので注意が必要だ。なお、クリップモードはループ再生時にも有効となる。単一のクリップのみをループ再生したい場合は「CLIP」ボタンをお忘れなく。
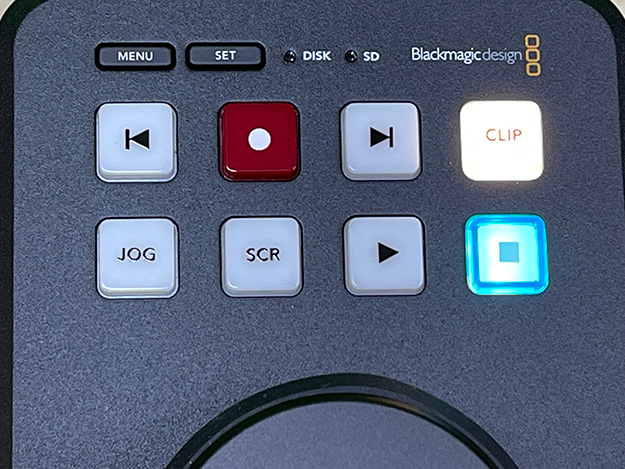
「JOG」ボタン
JOG(ジョグ)モードでは、サーチダイヤルを利用してクリップをフレーム単位で順/逆方向に再生することができる。フレーム単位での頭出しが必要な場合に必須のモードである。ちなみに1フレーム単位で滑らかな再生を行うには、H.264よりもProRes形式のクリップを使用するとよい。
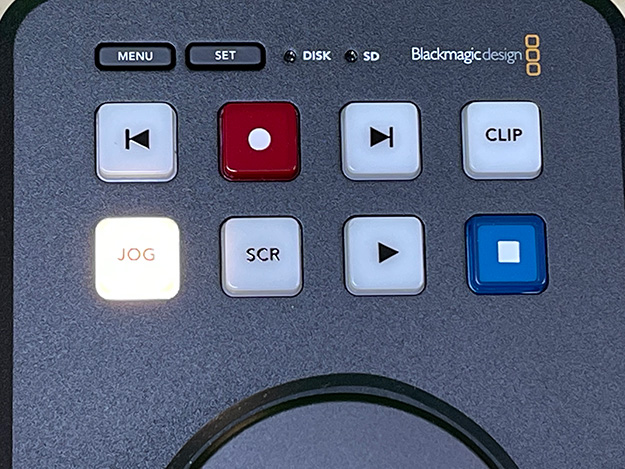
「SCR」ボタン
SCR(スクロール)モードでは、サーチダイヤルを利用してクリップを順/逆方向に素早く再生できるため、短時間で目的の箇所を見つけることができる。SCRモードでおおよその箇所を探し出し、JOGモードに切り替えてフレーム単位の正確な頭出しを行うという流れだろうか。
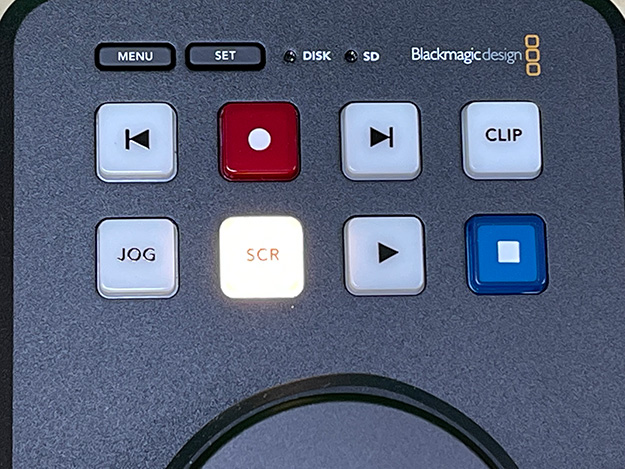
シャトルモード
シャトルモード用の専用ボタンはないが、「JOG」と「SCR」の両方のボタンを押すことによって利用可能となるモードである。シャトルモードでは、サーチダイヤルを利用してクリップの順/逆方向の再生速度を自由にコントロールすることができるため、スローモーションや倍速再生などの特殊な再生を行うことができる。
「セットアップ」メニューの「シャトル最高速度」で最大50倍速までの設定を行うことができる。
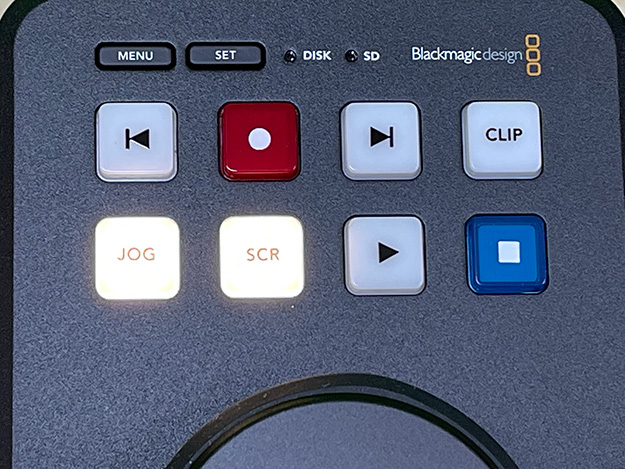
「再生」ボタン
表示されているクリップを再生する。「再生」ボタンをもう一度押すとループ再生モードに入り、「停止」ボタンを押して解除となる。
「CLIP」ボタンが押されている場合は単一クリップでのループ再生、押されていなければ記録メディア内の再生可能な全てのクリップを1つのクリップとみなし、全体のループ再生が行われる。
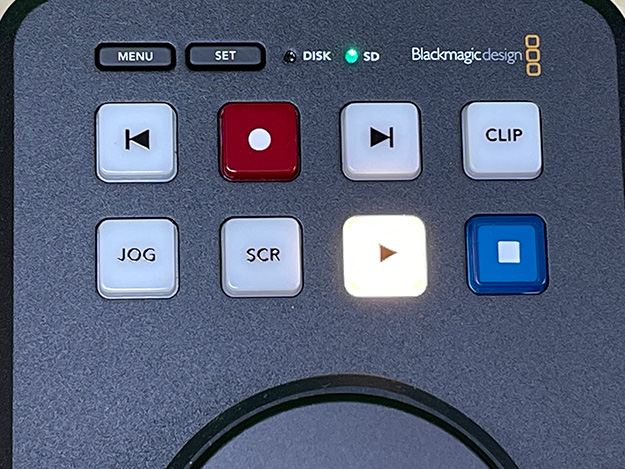
「停止」ボタン
再生、録画を停止、またJOGモード、SCRモード、シャトルモードを解除することができる。
「サーチダイヤル」
「JOG」「SCR」「シャトル」のいずれかのモードでは、サーチダイヤルを使った順/逆方向の再生が可能となる。大きく滑らかに回転するので操作性も良い。
利用可能なコーデック
動画用のコーデックとしてH.264、ProRes、DNxHRのいずれかを利用することができ、それぞれ以下の通り品質を選択して収録することができる。
- H.264:高/中/低
- ProRes:HQ/422/LT/Proxy
- DNxHR:HQX/HQX MXF/SQ/LB/LB MXF
テレプロンプターとして使用する場合は、コーデック一覧から「テレプロンプター」を選択する。サポートされるのはリッチテキストフォーマット(.rtf)あるいはプレーンテキストフォーマット(.txt)である。テレプロンプターの具体的な使用法については別項の「テレプロンプターとして利用する」を参照していただきたい。
メーカーの推奨記録メディア
SDカードであればUHS-IまたはUHS-IIに対応した高速タイプ、外付けディスクではUSB-Cインタフェースを持つSSD、あるいはBlackmagic DesignのMultiDock 10Gなどだ。具体的なメーカーや品番などの詳細についてはメーカーの製品ページで確認いただきたい。
設定メニュー解説
全てのメニュー内容についての解説ではなく、重要と思われるものや解説が必要と思われる項目だけをいくつか取り上げてお話しするのでご了承いただきたい。
「収録」メニュー
収録に関する設定を行うメニュー内容だ。
コーデック
H.264、ProRes、DNxHRの中から収録/再生するコーデックを設定することができる。後にフレーム単位の頭出しやなめらかなスローモーション再生が必要であれば、ProResでの収録をお勧めしたい。

なお、本機をテレプロンプターとして使用する場合は、コーデックから「テレプロンプター」を選択する。
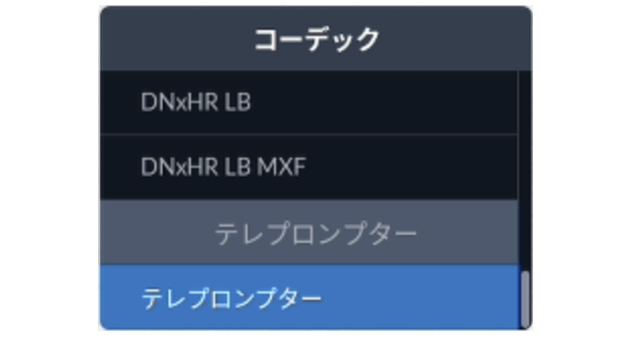
「モニタリング」メニュー
テレプロンプターの表示レイアウトを設定するためのもので、フォントサイズ、行間隔、サイド余白、左右反転、上下反転などの設定を行うことができる。変更したい項目を選択し、サーチダイヤルを使用してリアルタイムに実際の表示内容を確認しながら設定できるのが良い。
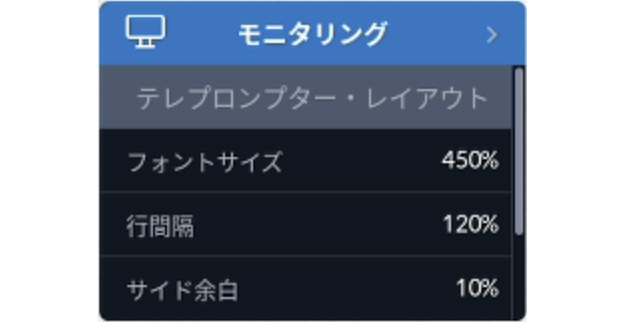
「オーディオ」メニュー
本機は8チャンネルのPCMオーディオ収録に対応しており、2/4/8の中から収録したいオーディオチャンネルを選択することができる。また、コーデックをH.264に設定している場合は2チャンネルのAACを選択することも可能だ。
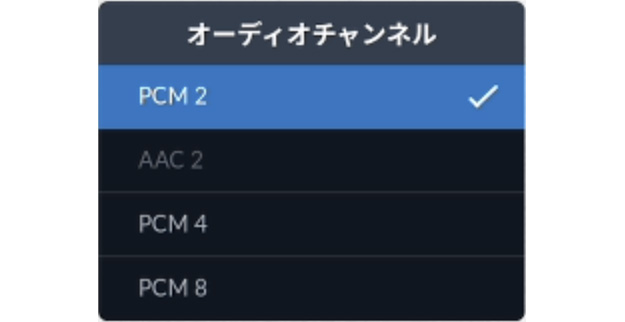
「ストレージ」メニュー
利用するSDカードや外付けディスクなどのストレージに関するメニューである。記録メディアの名称の確認、Blackmagic MultiDock 10Gなど使用した際のUSBスピル設定、メディアのフォーマットを行うことができる。
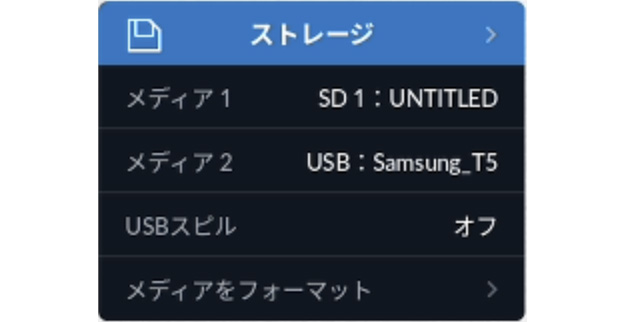
「セットアップ」メニュー
ネットワークを含めHyperDeck Shuttle HDの基本的な設定を行うメニューだ。中でも特に重要な項目がデフォルトフォーマットである。
デフォルトフォーマット
初期値として扱うクリップの解像度やフレームレートなどのフォーマットを設定するもので、SDカードが未挿入または外付けディスクが接続されていない状態、あるいは記録メディア内に複数のフォーマットが混在している場合に利用されるフォーマットだ。
記録メディア内のクリップが一つのフォーマットで統一されている場合には、そのフォーマットが自動的に適応されるためデフォルトフォーマットを変更する必要はないが、フォーマットが混在している場合には、再生するクリップに合わせて変更する必要がある。
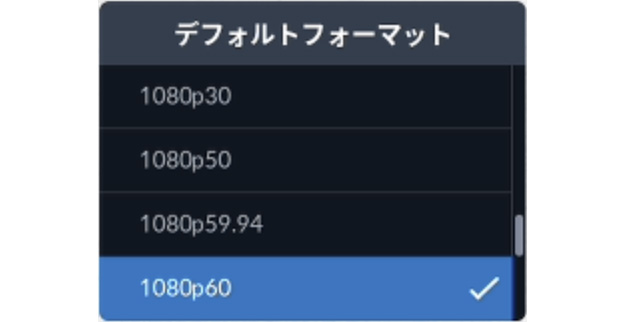
シャトル最高速度
シャトルモード再生時の最高速度は、50倍速を上限として設定することができる。
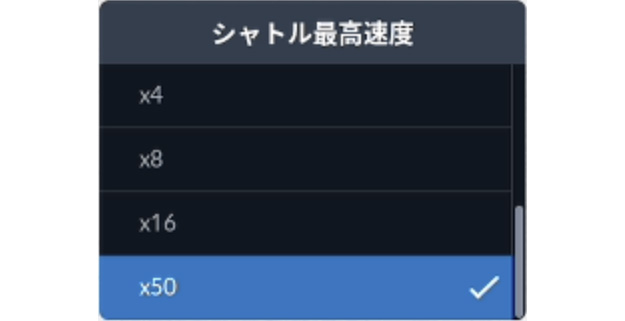
「メニュー設定」メニュー
メニューの表示色や不透明度、表示位置を設定するためのメニューだ。
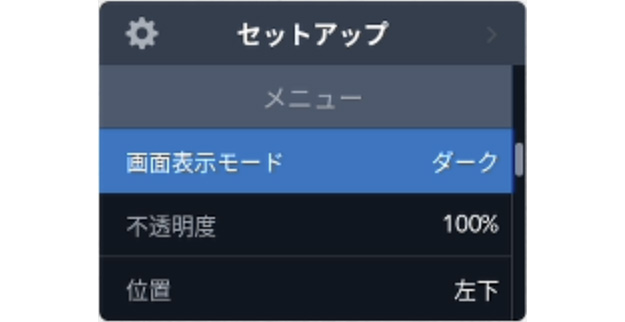
HyperDeck Shuttle HD本体での収録/再生
本機はH.264、ProRes、DNxHDのコーデックに対応しており、収録は設定メニューで設定したそれらのコーデックで収録/再生することができる。収録は「収録」ボタンを押し、「停止」ボタンを押して収録を停止する。再生は目的のクリップを探し「再生」ボタンを押すだけだ。
素早く目的のクリップを探し出すためには「順/逆方向の頭出し」ボタンを利用する。「逆方向の頭出し」ボタンを押すと表示中のクリップの先頭フレームが表示され、2回以上押すとそれ以前のクリップの先頭フレームに移動する。「順方向の頭出し」ボタンは次のクリップの先頭フレームに移動するという具合だ。
ループ再生について
クリップの再生中に再生ボタンをもう一度押すことによってループ再生モードとなる。この時、「CLIP」ボタンを押している場合は単一クリップがその対象となり、押されていない場合は記録メディア内の(再生可能な)すべてのファイルを一つのクリップとみなしたループ再生が行われる。ループ再生は停止ボタンを押して解除する。
リプレイヤーとして利用する
大きく操作性の良いサーチダイヤルを活かして、リプレイヤーとして利用することも可能だ。リプレイヤーとは例えばスポーツの生中継などでファインプレイがあった時、その部分を瞬時に遡って再生する利用法である。スローモーションや順/逆再生などの効果をつけることによって、より印象的なものとして伝えることができるだろう。
利用法としてはスイッチャーからの出力を本機で常に録画しておき、リプレイしたいシーンが来たら録画を停止し、JOGモード、SCRモード、シャトルモードなどを組み合わせて目的のシーンの頭出しが完了したらスイッチャーを本機に切り替えて再生という流れだ。
ただし、生中継の場合、リプレイの再生中にも新たなファインプレイが出る可能性もあるため、本機一台ではそのような状況に対応することができない。本格的にリプレイヤーとして導入する場合は、一台が再生中でも他方が録画を継続できるよう最低でも2台のHyperDeck Shuttle HDを用意しておいた方が良いだろう。
クリップ再生機として利用する場合の注意点
本機をクリップ再生機(いわゆる動画のポン出し)として利用することを検討されている場合はちょっとした注意が必要だ。
- 記録メディアにコーデックの異なるファイルが収められていた場合、本機の設定条件にあったコーデックのクリップしか表示することができない。まずはコーデックをProResあるいはH.264、DNxHDの中から利用したいクリップと同じコーデックに設定する必要がある
- 記録メディアにクリップの解像度やフレームレートが混在したフォーマットのファイルが収められていた場合、本機のデフォルトフォーマットの設定条件にあったクリップしか再生対象にならない。その場合は使用したいクリップのフォーマットにあわせデフォルトフォーマットを変更しなければならないため、コーデックのみならずクリップのフォーマットを正しく把握しておくか、同じフォーマットで書き出すようにして混乱を避けよう
- コーデックの設定が正しければ問題なく利用できると思われるかもしれないが、コーデックやフォーマットを対応するものに併せて書き出しても認識されず再生できない場合があるようだ。前もってどのようなソフトを使った場合、どのようなコーデックや設定で書き出せば確実に利用できるのかを自身の環境で検証しておいた方が良いだろう
ちなみにBlackmagic Designの編集ソフトであるDaVinci Resolve 18にはHyperDeckへの書き出し専用設定が用意されており、この設定で書き出されたものは確実に本機でも再生可能なので、検証に時間が取れない場合などはひとまずDaVinci Resolveに読み込んでからHyperDeck専用の設定で書き出すと良いだろう。DaVinci Resolve 18のHyperDeckへの書き出しは無料版でも利用できるので、書き出したファイルがうまく再生できずに悩んでいる方はお試しいただければと思う。
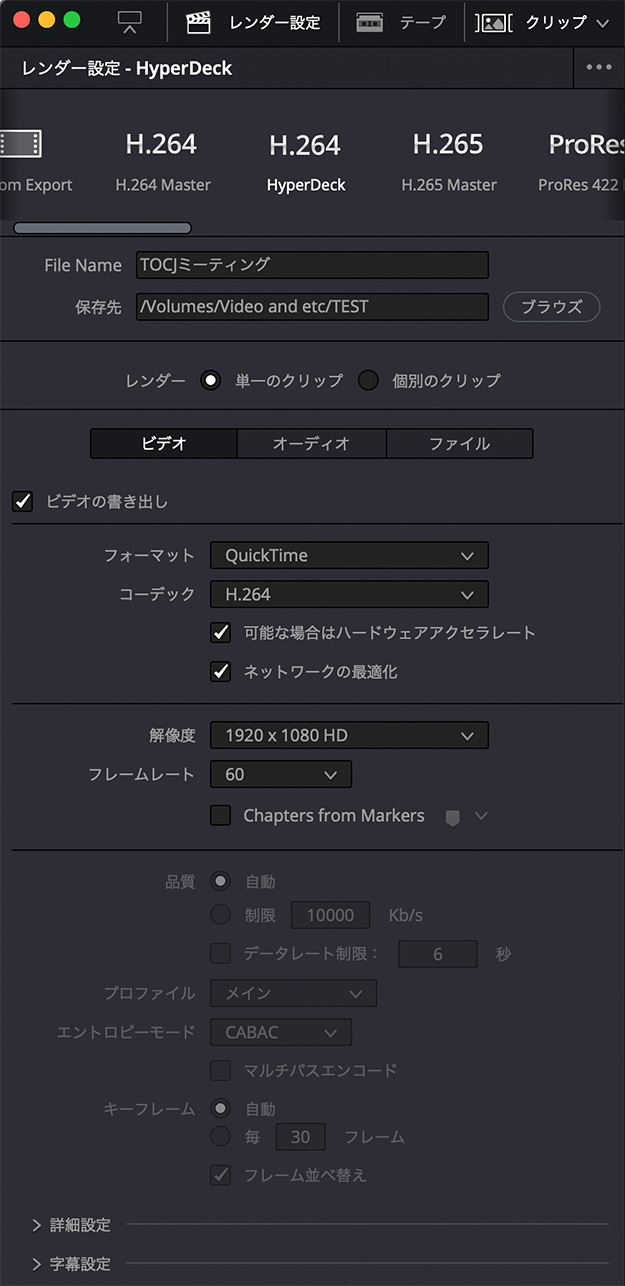
いずれにしても、現場で混乱を起こさないためにも記録メディア内にさまざまなコーデックやフォーマットを混在させないようにし、ソフトや本機に設定したコーデックで統一しておくことをお勧めする。
テレプロンプターとして利用する
テレプロンプターはスピーチやニュースなどの原稿、コンサートでの歌詞などを進行に合わせて外部のディスプレイに表示する、いわゆるカンニングペーパーだ。
本機で使用するファイルは、ワードプロセッサなどのテキストエディタで作成し、リッチテキストフォーマット(.rtf)で保存するだけなので手持ちのソフトで簡単に作成することができる。ちなみに、フォントや文字色などの設定が必要ないならプレーンテキストフォーマット(.txt)で書き出されたファイルも使用することが可能である。
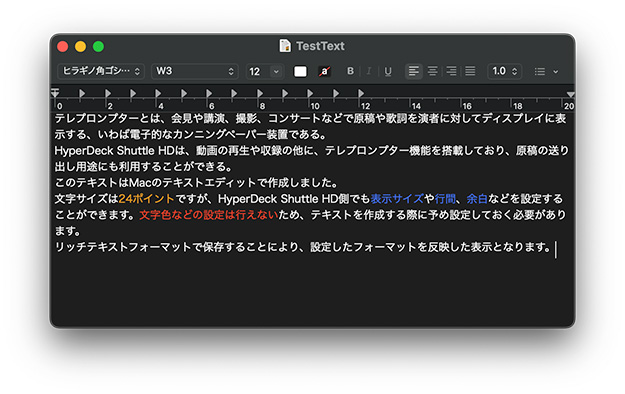
フォントや文字色、基本的なフォントサイズなどはテキストエディタ側で設定しておく必要はあるが、画面上の表示サイズや行間、左右の余白は本機内で設定可能だ。

表示する機材やセッティング方法によっては内容を上下/左右反転する必要があるが、そのような設定も用意されているので安心して現場で利用することができるだろう。
テキストの表示速度は「JOG」と「SCR」ボタンの両方を押し、シャトルダイアルを準方向に回転させることによって調整できるため、その時のスピーチ速度に合わせて微調整を行うことができる。
デジタルサイネージとして利用する
本機はループ機能を備えているため、デジタルサイネージ向けの再生機としての活用することができる。単一のクリップ、あるいは複数のクリップを一つのクリップとしてループ設定を行うことができるのも便利なところだ。
本機がネットワークに接続された環境であれば、FTPクライアントソフトを使ってファイルをアップロードすることができるため、その都度設置場所に行って作業する手間を省くこともできる。
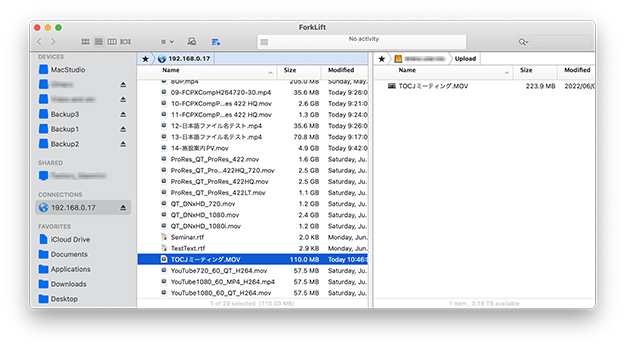
再生中のクリップと同じコーデックのファイルであれば、転送が完了した時点で記録メディアを再接続しなくとも利用可能となる。ちなみにクリップの再生中にFTPでファイルをアップロードしてみたところ、再生がカクついてしまい実用にならなかった。
ATEMスイッチャーと連携するとさらに便利に!
ATEMスイッチャーとHyperDeck Shuttle HDを同一ネットワーク内で使用することにより、他社製スイッチャーを一緒に使った時と比べて格段に使いやすくなる。本機のネットワーク設定は本体でもコンピューター用のBlackmagic HyperDeck Setupソフトを利用して行うこともできる。
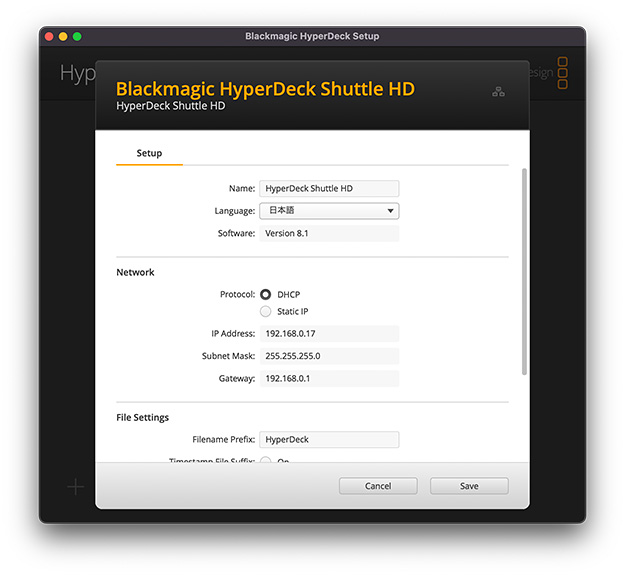
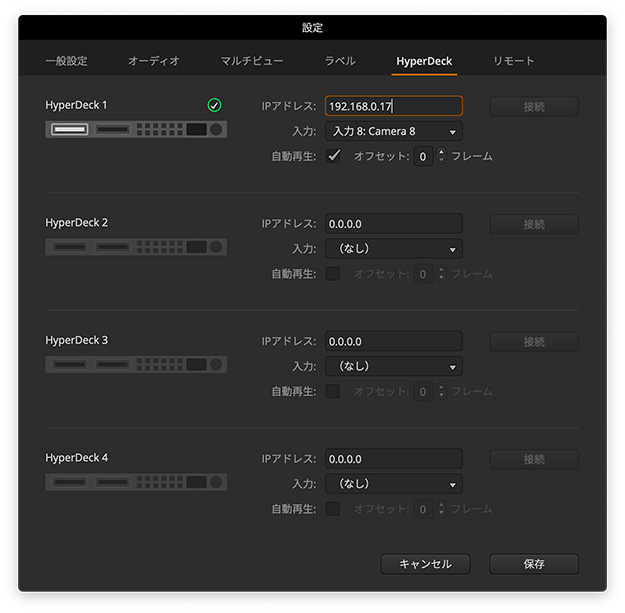
本機に挿入あるいは接続した記録メディア内の再生可能なクリップ名が一覧表示され(日本語ファイル名も可)、ATEMスイッチャー内から任意のクリップを直接選択して再生/停止などの操作が行えるようになる。本機は内蔵ディスプレイがないためクリップ名をもとにした操作ができないので、これは非常にありがたい。しかもクリップの長さや経過時間、残り時間が表示されるので、それらの情報をもとにタイミングよくスイッチングを行うことが可能だ。
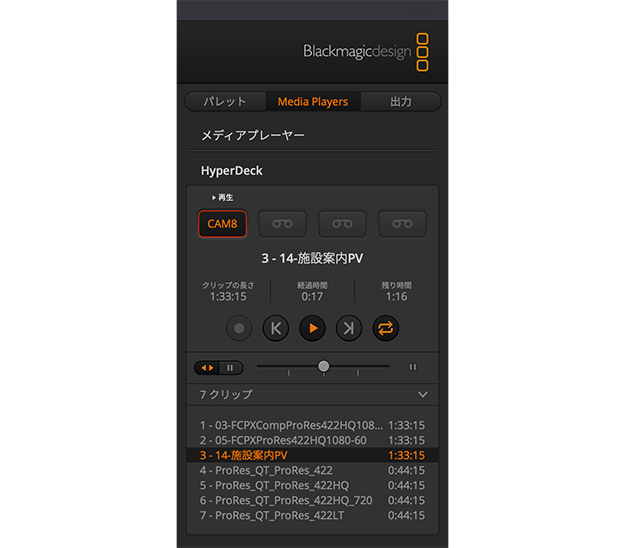
さらに、ATEMスイッチャーとの連携で自動再生が設定されていた場合、本機が接続された入力チャンネルにスイッチングすると、自動で再生をスタートさせることができる。通常はスイッチングと再生ボタンを押すタイミングを合わせなければならないためミスも起こりやすいので、これは非常に便利な連携機能といえる。
今後の改善要望など
記録/再生メディアの選択
本体にSDカードとSSDなどの外付けディスクを同時に接続した場合、「ストレージ」メニューから参照先、あるいは記録先を選択することができない。先に挿入あるいは接続した記録メディアがその対象となるからだ。次回のファームアップ時には接続順ではなく接続したまま記録メディアの変更ができるようになると便利ではないだろうか。
メニューの表示サイズ
例えば、15インチ程度の外部ディスプレイをマルチビュー用として利用して設定メニューを表示させた場合、表示が小さいため内容が認識しづらいことがある。小さな文字が読みづらい人たちのことも考慮して、いくつかの表示サイズを用意してもらえるとありがたい。
HyperDeck Shuttle HDでのクリップ名表示
本機を動画のポン出し用として利用した場合、ATEMスイッチャーと連携していればファイル名付きで再生可能なクリップ一覧が表示されるので、ファイル名を確認した上で目的のクリップを確実に再生することができる。
しかし他のスイッチャーと組み合わせた場合(例えば黒味から始まるクリップが複数あった場合)、ファイル名が確認できない状況では、その都度サーチダイヤル使って事前に内容を確認しておく必要があり何かと不安だ。できれば本機自体でも何らかの方法でファイル名表示機能が欲しい。
ATEM Software Control内でのクリップ一覧更新
ATEM Software ControlのHyperDeckに再生可能なクリップ一覧が表示されるが、コーデックを変更しても一覧の内容は更新されないため、(更新されていると思い込み)クリップを選択しても何も再生されないということが起こる。
確実に一覧の内容を更新したい場合は、SDカードあるいは外付けディスクを接続し直して強制的に内容を更新するしかないが、可能であればATEM Software Control側で自動的に更新するか、更新ボタンを用意してもらいたいところだ。
読み込めるフォーマットが不確実
これは個体差あるいはクリップの書き出し方法で発生している問題なのかもしれないが、何度もいろいろなファイルフォーマットで読み込みの検証を行った結果、対応しているはずのフォーマットであってもその時の状況によって読み込めたり読み込めなかったりすることがあった。この記事を読まれているHyperDeck Shuttle HDユーザの皆様、皆様の環境では問題ないですか?
動作が不安定
頻繁にボタンを押したり、メニューの表示を繰り返したりしていると、まれに「MENU」ボタンを押してもメニューが表示されたままとなり、他のボタン類も反応しなくなってしまうことがある。どのようなタイミングで起こるのかは今後の検証が必要だろう。
まとめ
実のところまだ不安定な要素があるが、筆者は大きなサーチダイヤルとボタンの配置を活かした再生機としてのHyperDeck Shuttle HDを結構便利に活用している。いずれにしても発売されて間もない製品なので、ファームウェアのバージョンアップで不安定さの改善、そして機能強化されることを大いに期待している。
西村俊一|プロフィール
有限会社ファクトリー代表。主に音楽ライブ、トーク番組、セミナーなどのライブストリーミングや収録、制作を行なっている。主な担当番組には、音楽クリエーターの皆さんをゲストに迎え月に一度ニコニコ生放送とYouTubeで配信しているJASRACの広報番組「THE JASRAC SHOW!」がある。
WRITER PROFILE



































