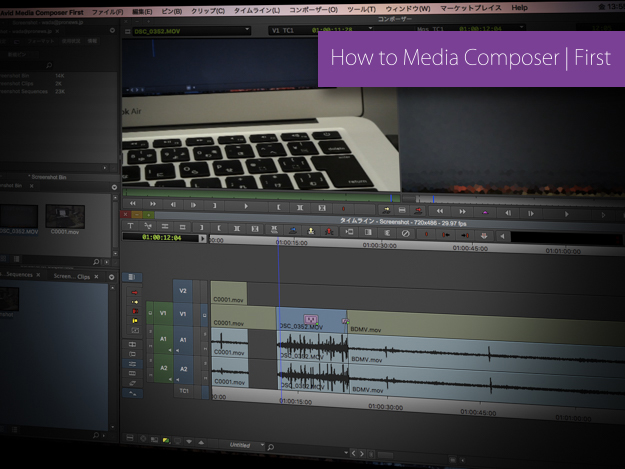
Media Composer | Firstのプロジェクトの作成から起動まで
Vol.02では、Media Composer | First(以下:MCF)を起動して各画面などを確認していく。執筆にはMCFのバージョン8.9を使用している。
Final Cut Pro 7(以下:FCP7)もしくはPremiere Pro(以下:Pr)を使用していてMedia Composer (フルバージョン、以下:MC)に興味がある、という方も多いと思う。無料ならばMCFを使ってみようか、と思う人を想定してまずはそれらと考え方が異なる部分を中心に解説をしていきたい。
■01 プロジェクトの新規制作や読み込み、
MCFを起動して最初に現れる画面で、「Create Project」(1)の欄にプロジェクト名を入力し、「Project Location」(2)の欄で保存先を指定してウィンドウ下部の「作成」(3)をクリックする。もしくは「開く」の欄で既に作成されているプロジェクトを選択してウィンドウ下部の「開く」をクリックする。
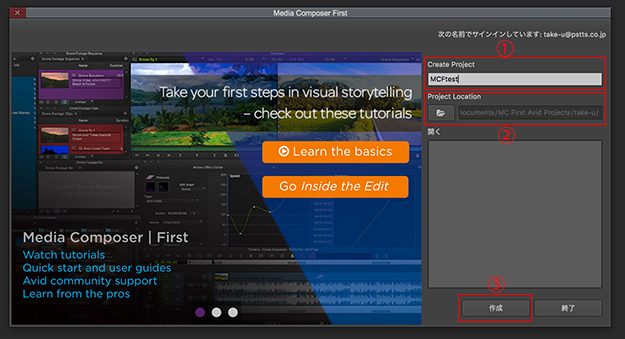
MCFを起動すると、プロジェクトの作成または、開くためのウインドウが開く
■02 プロジェクトの設定はここではまだ決めない
初めてMCFを起動した時に疑問に思ったのが「あれ、プロジェクトの設定はどこで決めるんだ?」だった。FCP7やPrのプロジェクトにはフォーマットという概念がない。これらのソフトではプロジェクトはただの作業場所であって、われわれが作品の画角などを意識するのはシーケンスの段階からだ。「このシーケンスはHDだ」とか「4Kだ」など、シーケンスを作る段階でシーケンスの設定を行う。
MCでは、プロジェクトに1つのフォーマットが紐付いている。プロジェクトを作成する時点で、「このプロジェクトはHDだ」とか「4Kだ」という指定をする。なのに、MCにはあるプロジェクトの設定を指定する画面がMCFのプロジェクトを作成する画面にはない。
疑問を持ったまま(笑)取り敢えずプロジェクトを作成し、続行する(プロジェクトの設定方法は後述する)。プロジェクトの画面になってしまえば、MCと印象はほぼ変わらない。
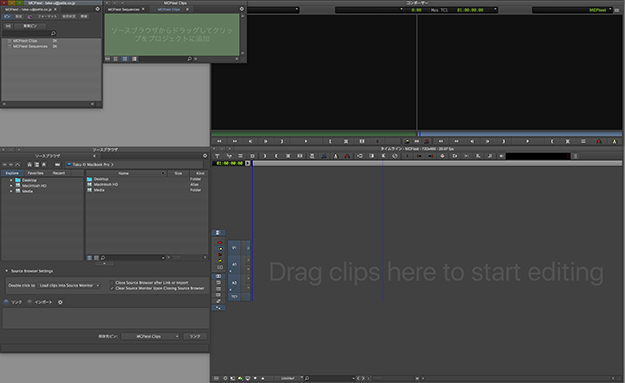
MCFの起動直後の状態。MCと印象は変わりない
■03 ビンの表示や追加
画面左上に配置されているプロジェクトウィンドウにある「ビン」タブ(1)をクリックすると既に作成されてるビンのリストが表示され、「新規ビン」(2)をクリックしてビンを追加することができる。
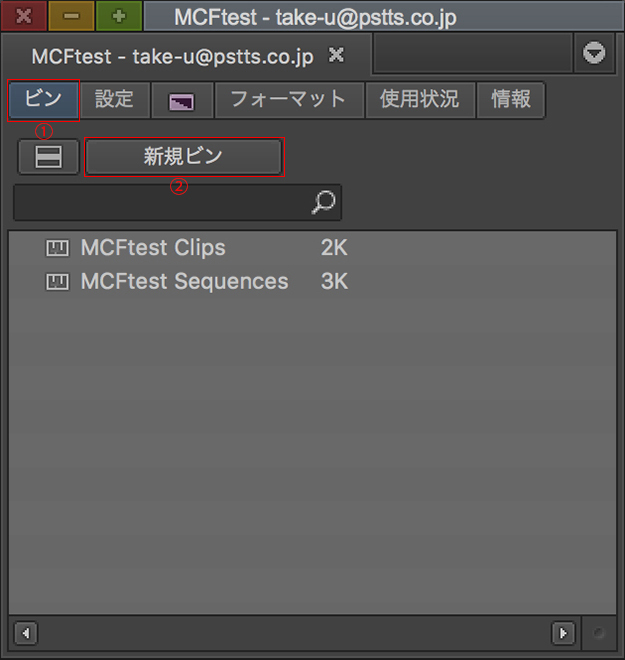
プロジェクトウインドウの「ビン」タブをクリックすると、制作済みのビンのリストが表示される
■04 ビンのウィンドウを開く
それぞれのリスト左部のアイコンをダブルクリックしてビンのウィンドウを開く。ビンのウィンドウ自体はリストでの表示、アイコンでの表示など(MCではそれぞれText View、Frame Viewと呼ぶ。ウィンドウ左下のボタンで切り替え)FCP7やPrと印象は変わらないのだが、大きく違うのが「ビンの中にビンが作れない」ということだ。デスクトップのような階層構造でのファイル管理はできない。
これは、MCではビン1つひとつがデスクトップ上で個別のファイルとして管理されていることが大きな理由だろう。これによってビン単位で情報の受け渡しなどが可能になっている。
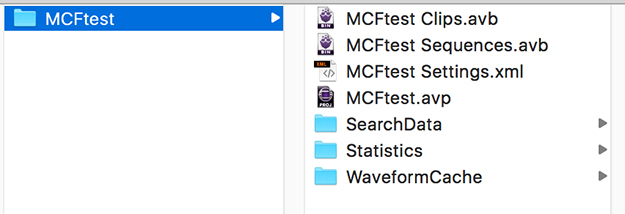
.avbがビンのファイル
ちなみにMCFはInterPlayなどの共有機能には対応しておらず、そして1つのプロジェクトでビンは5つまでしか作れないという制限がある。また、MCとMCFの間でのビンのやりとりも今のところはまだできない。
メディアの「リンク」と「インポート」
■01 リンクとインポートの違い
Prなどは、おおよそ業務で使用されているフォーマットであればそのまま読み込んで使うことができる。それはとても便利なのだが、さまざまなフォーマットが混在するよりはソフトにとって扱いやすいフォーマットに変換することで、リアルタイム性能やカット数が多くなった場合のレスポンス、安定性が向上する。
MCでは作業内容によってどちらの考え方で素材を読み込むか選択できるようになっている。 ソースブラウザで読み込むフィアイルを選択し、画面左下の「リンク」または「インポート」を選択する。
- (1)リンク:ディスクにあるファイルをそのまま使用する
- (2)インポート:DNxHDなど、アビッド独自のフォーマットに変換したファイルを使用する
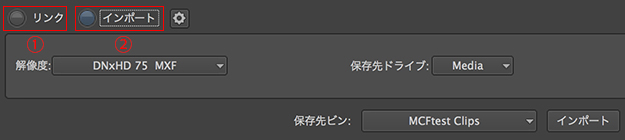
■02 インポートにて変換されたファイルの保存先
インポートにて変換されたファイルは保存先ドライブ直下に自動的に作られる「Avid Media Files」というフォルダに保存される。ちなみにビンの表示をText Viewにするとリンクされたクリップとインポートされたクリップでアイコンが変わる。
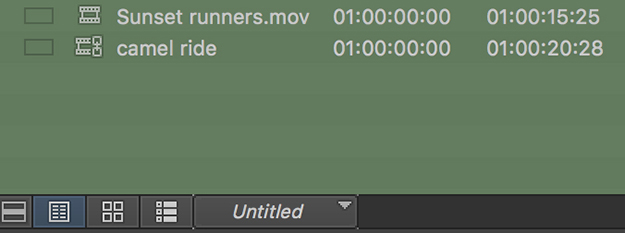
上がインポートされたクリップ、下がリンクされたクリップ
プロジェクトの設定方法
■01 プロジェクトの設定方法
さて、今回の最後にプロジェクトの設定方法を紹介する。といっても、特別な画面があるわけではない。1つ目のクリップをタイムラインに編集しようとすると「プロジェクトのプロパティ」ウィンドウが現れる。
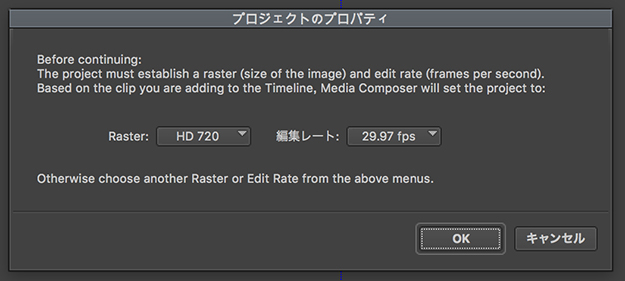
「プロジェクトのプロパティ」にイメージサイズやフレームレートを設定する
現在編集しようとしているクリップの画角とフレームレートが選択されているので、基本はそのまま「OK」をクリックして良いだろう。MCFでは1920×1080までにサイズが制限されている。ちなみに、まだシーケンスを作成していない状態でファイルをインポートしようとした場合も「プロジェクトのプロパティ」ウィンドウが現れる。
また、現在のプロジェクト設定はプロジェクトウィンドウのフォーマットタブで確認できるが、MCFでは今の所後からの変更はできないようだ。このプロジェクト設定の設定方法は、MCをよく知らない人には少々分かりづらい印象だ。最初にプロジェクトを作成する際に「プロジェクトのプロパティ」ウィンドウを呼び出して設定できるようになると良いのではと思う。
次回は編集機能を紹介する。
txt:小池 拓 構成:編集部
























