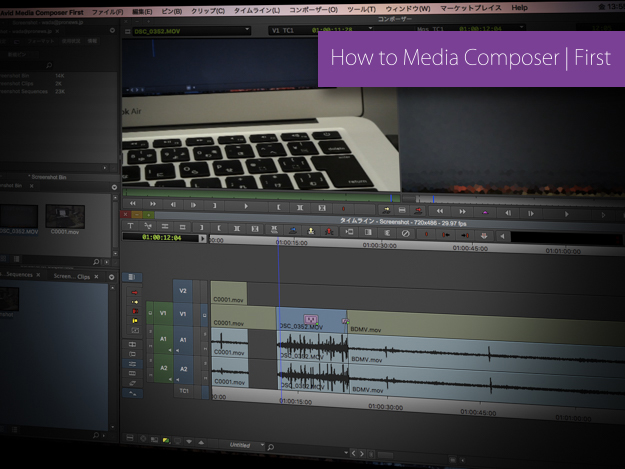
今回は実際にMedia Composer First (以下:MCF)の編集機能を解説する。まずソースモニタでちょっとした便利機能を紹介したい。
■キーボードのテンキーで素早く移動する
ソースモニタでポジションインジケーターを1秒後に数値移動させる際、キーボードのテンキーで「+100」と打ってenterキーを打つのは多くのソフトで共通だ。
F1
Media Composerフルバージョン(以下:MC)およびMCFでは、その直後にenterキーを押すと、今移動した尺と同じだけ移動できる。例えば「+200」と打ってenterキー押して2秒後に移動して、すぐにenterキーを押すとまた2秒後に移動する。これはレコードモニタでも同様だ。知っていると便利な場合も多いだろう。
■タイムラインにソースモニタの内容を表示
Final Cut Pro 7(以下:FCP7)やPremiere Pro(以下:Pr)ではソースモニタで素材の波形を表示する画面があるが、MCおよびMCFにはない。その代りに、タイムラインにソースモニタの内容を表示する機能がある。
タイムラインウィンドウ左下の「ソース/レコード タイムライン切替」ボタン(1)をクリックすると、タイムラインの表示をレコードモニタに表示されているシーケンスとソースモニタに表示されているクリップで切り替えることができる。

タイムラインにソースモニタの内容が表示されている時は、ポジションインジケーターがグリーンになる(2)。

ちなみにタイムラインで波形表示をオン/オフするには、タイムラインウィンドウ左上の「トラックコントロールパネルボタン」(3)をクリックして、各トラックに表示される波形のボタン(4)をクリックする。タイムラインに表示できれば必要に応じてズームイン、ズームアウトもできるので、話し始めや終わりの波形を確認しながらイン点、アウト点を打つのにも便利だろう。
■タイムラインにソースモニタの内容を表示
さて、編集機能。どのソフトでもお馴染みの
- [1]上書き、割り込みのボタンを使ってポジションインジケーターの場所へ編集
- [2]ソースモニタからタイムラインにドラッグして任意の場所に編集
という作業は基本変わらない。 [1]は画面中央の赤色矢印の「上書き」ツール(5)と黄色矢印「スプライスイン」ツール(割り込み)(6)を使用する。

便利機能としては、ポジションインジケーターを目的のカット頭に止めたい場合にcommandキー(Mac)/Ctrlキー(Windows)を押しながら目的のカット点の近くをクリックするとインジケータをピタッと止まらせることができる。もちろん他のソフトと同様のカット点移動ボタンはあるが、ダイレクトに目的のカット頭に止められるのは慣れるととても便利だ。ちなみにoption+commandキー(Mac)/Alt+Ctrlキー(Windows)だと、目的のカット点の前のカットの最後のフレームに止まる。最後のフレームにアウト点を打ちたい場合などに便利だ。
[2]の場合は、タイムライン左部にあるスマートツールを使う。赤色矢印の「リフト/オーバーライト」(7)が選択されていると上書き、黄色矢印の「削除/スプライスイン」(8)が選ばれていると割り込みとなる。

残念ながらドラッグ中に上書き、割り込みを変更することはできないので事前に選択しておく必要がある。
■選択できないという安心
タイムラインでの作業において、MCの特徴の1つを紹介したい。スマートツール(9)を全てオフにすると、タイムラインでシーケンスの各カットをクリックしてもポジションインジケーターがそこに移動するだけでカットの選択はできない。多くのソフトではありえない状態と言っていいだろう。これは、シーケンスのカット数が膨大になった時にとてもありがたい機能だと思う。
例えば、2時間の尺で1,500カットのシーケンスを編集しているとする。シーケンス全体を表示すると、タイムラインは細かい縦線で埋め尽くされる。この状態でタイムラインのカットを無意識にクリックしたら選択になったり、無意識に数ミリドラッグしたらカットの移動になってしまったりすると、その確認は非常に面倒になる。
それよりは、通常は「選択できない」環境で作業をして、必要な時だけ「意識的に」選択できるようにすることで、安心して、安全に編集ができる。FCPが普及しはじめた頃、MCユーザー向けFCPトレーニングを数多く行ったが、当時頻繁に言われた不満点が
- 目的のカット点に直接ジャンプできない
- タイムラインのカットを選択できてしまう
の2つだった。多くの方が「これ、選択できちゃうの?怖いね」という趣旨のことをおっしゃっていた。もちろん「そんなのは心がけ、慣れの問題」とも言えるし、普段どのような内容の編集をしているかでもその重要度は人それぞれだろう。
でも「人間はミスをする動物である」ことを前提にするならば、少しでも早く、正確に編集しなければならない環境で道具がミスを減らしてくれる機能を持っていてくれるに越したことはないと思う。カット数の多い作業環境を念頭に置いたシステムなのだなと思う機能だ。
次回はエフェクトを中心に機能を見ていきたい。
txt:小池 拓 構成:編集部
























