
前編ではAvid NEXIS | EDGE(以下、NEXIS | EDGE)の概要を紹介した。後編ではリモート環境からNEXISにアクセスしてのプロキシワークフローの実際を見ていこう。
リモート環境での制作デモンストレーション
NEXISへ接続し、プロジェクトを開く
リモート環境にはNEXIS Client Manager、Media Composer | Enterpriseがインストールされている必要がある。まずはVPNでNEXISのあるネットワークにログインして、NEXISと接続する。

※画像をクリックして拡大
リモートでNEXISにアクセスすると、NEXIS Client Managerにレイテンシーが表示され、ネットワークの遅延具合がわかるようになっている。

その後Media Composer | Enterpriseを起動すると、プロジェクト選択画面で「Remote Avid NEXIS」というチェックボックスが表示されるのでチェックを入れてプロジェクトを開く。これは自分がリモート環境からアクセスしていることをNEXISに伝える項目だ。


プロジェクトを開くと基本的なインターフェースは変わらない。

プロキシメディアの生成
ビンを見ると、オレンジ色のアイコンと色のついていないアイコンのクリップがある。オレンジアイコンのクリップは、既にプロキシメディアが生成されているクリップ、色のついていないクリップはまだプロキシメディアがないクリップだ。

オレンジ色のクリップをソースモニターに表示するとプロキシメディアが再生されるが、色のついていないクリップをソースモニターに表示すると「PROXY UNAVAILABLE」と表示されて再生できない。

まだプロキシメディアを生成していないクリップを右クリックして「Create Proxies」を選択するとNEXISに繋がっているMedia Composer | Distributed Processingがバックグラウンドでプロキシを生成し、完了するとクリップのアイコンがオレンジ色になってプロキシを再生できるようになる。


画面左下に表示されているEDGEパネルに、プロキシ生成のプロセスバーが表示される。

※画像をクリックして拡大
ちなみにMedia Composer | Distributed Processingネットワークレンダリング端末として使用できるので、シーケンスのレイヤーやエフェクトが重なった重い部分のレンダリングをMedia Composer | Distributed Processingに投げてバックグラウンドで行うことも可能だ。
ちなみにリモート接続の場合はハイレゾ(本来の画質の)メディアは「HIGH-RESOLUTION UNAVAILABLE」と表示されて再生できない。ネット越しでのハイレゾメディアの再生はできないようになっている。

リモート環境にメディアをコピーする
ネット環境が悪いなどの理由で、ネットを切って作業したい場合は、NEXIS内のメディアをリモート環境のローカルにコピーすることができる。目的のクリップを右クリックして「Copy Media」を選択すると現れるウィンドウで、目的のファイルを選択する。


シーケンスに、ハイレゾのみ、ハイレゾとプロキシ両方が存在するクリップが共存する場合は、どちらのメディアを再生するかを選択できるようになっている。例えばリモート環境において、NEXISにあるメディアはプロキシで、ローカルでインポートしたメディアはハイレゾで再生する、といったことが可能だ。

「High-Resolution Only」、「Proxy Only」はそれぞれのみを再生する。もし存在しなければ再生されない。
「Proxy Preferred」、「High-Resolution Preferred」は両方が存在する場合、どちらを優先して再生するかを選択できる。もし選択したものが存在しない場合はもう一方が再生される。
Webブラウザでの作業
Google ChromeベースのWebブラウザを使ってNEXISにアクセスすることができる。
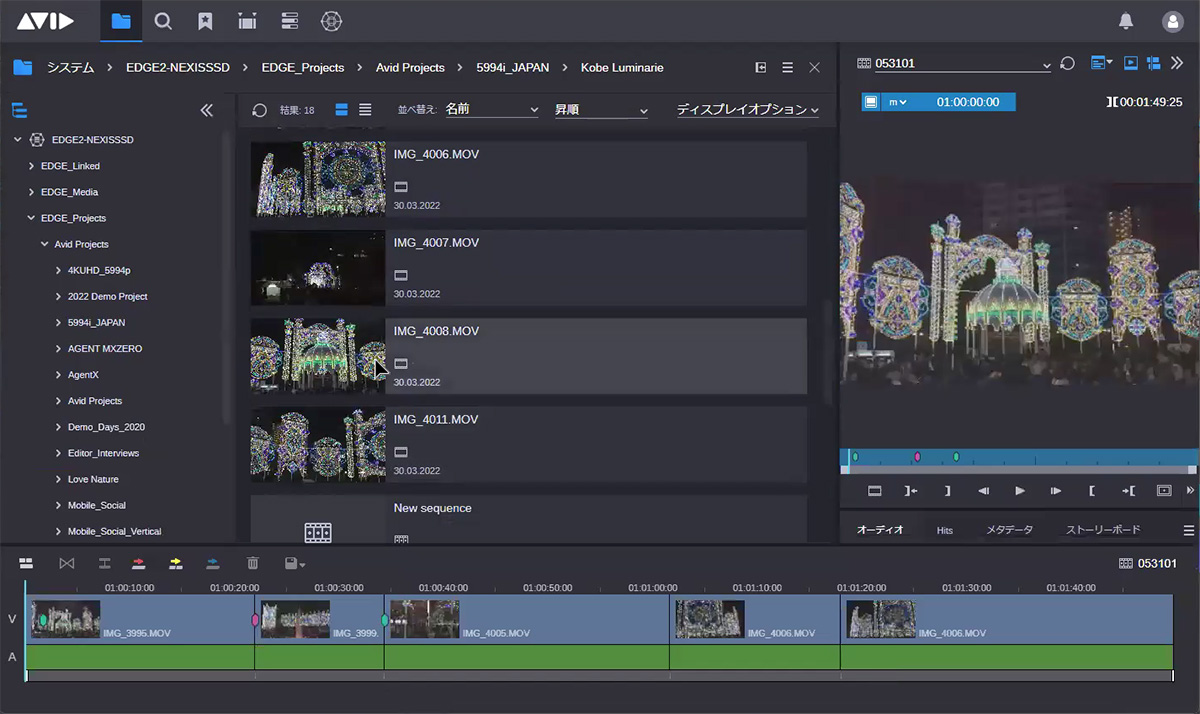
WebブラウザでNEIXS内に保存されているビンのファイルを開くと、ビンに保存されているクリップやシーケンスが表示される。通常ではMedia Composerでプロジェクトを開くことでビンの内容が分かるわけだが、Google Chromeでのアクセスでビンの内容が分かるのは非常に便利だ。
Webブラウザを使って、プロキシ作成、クリップやシーケンスの再生やコメント付きマーカーの追加、新たにシーケンスを作って簡易編集を行うことも可能だ。
ちなみにWebブラウザ上で再生する映像は、NEXIS | EDGE serverでリアルタイムに生成してストリーミング再生しているので、別途プロキシメディアを生成する必要はない。


環境や場所を選ばすに制作可能な、コストパフォーマンスに優れたソリューション
リモート環境から職場のNEXISにアクセスできると、様々なことが可能になるだろう。わざわざ会社の編集室に多くの人が同時に集まって作品のプレビューをしなくても、それぞれの場所から都合の良い時間にサーバーにアクセスして確認し、必要があればコメントを残すといった形の方が効率が良い場合もあるだろうし、エディターも、仮編集の段階までは自宅などの社外の環境にある端末で編集することで編集時間以外を有効に活用したり、編集室の端末を別作業に使うという選択肢も考えられる。
今までもMediaCentral | Production Managementを導入することで上記のような作業は可能だったが、システムの規模が大きくなってしまい導入を躊躇してしまった場合もあるだろう。
NEXIS | EDGEは比較的低価格でリモートワークのワークフローを構築することができる。様々な働き方の選択肢を増やすという意味でも興味深いソリューションだろう。
























