![Vol.06 デュアルモニターのススメ「BenQ PD2725U」[Monitor Review]](https://jp.static.pronews.com/pronewscore/wp-content/uploads/2022/10/monitorreview_06_takazawa_top_02.jpg)
BenQ PD2725Uがやってきた
昨年、BenQのリファレンスモニター「SW271C」のレビューをさせていただいたが、再びレビューの機会をいただいた。今回はデザインシリーズの「PD2725U」だ。
写真編集シリーズのSW271Cと同様、AQCOLORクオリティの27インチで4K UHD(3840×2160)の解像度を持つ。仕事で映像・写真を扱う場合、SWシリーズを使いたいところだが、PDシリーズのポテンシャルも気になる。
今回はAdobe Lightroom ClassicとPhotoshopを使用したデュアルモニターでの写真の合成・レタッチの使用感をレビューしてみたい。
本題に入る前に、簡単にBenQ PD2725Uの特徴をご紹介しよう。
- 27インチ大画面、ノングレアIPSパネル採用
- 4辺フレームレスでスタイリッシュなデザイン
- 4K UHD(3840×2160)の高解像度に、VESA DisplayHDR400対応
- 10-bitカラー、Display P3/DCI-P3 95%カバー、sRGB/Rec.709 100%カバー
- Thunderbolt 3対応の接続ポートにて、65W給電、オーディオ、映像、40Gbpsの超高速データ転送が可能
- CAD・CAMモード/デザイン(アニメーション)モード/暗室モード、2つモードを同時利用できるDualView
- 作業効率向上に役立つKVMスイッチ(パソコン切り替え)機能やディジーチェーン接続
- 便利なPIP表示、4分割できるPBP表示
- アイケアテクノロジー、フリッカーフリーやブルーライト軽減などにより、目の疲れやダメージを軽減
iMacとの接続
それではiMac Retina 5K 27インチと接続してみよう。接続は簡単で付属のThunderbolt 3ケーブル1本でPD2725UとiMacを接続するだけだ。ただ設置場所の都合でケーブルの長さが足りず手持ちのケーブルを使用した。後述のMacBook Proとの接続では十分な長さだったので、ほとんどの環境では問題ないだろう。接続して最初にするのは、
システム環境設定>ディスプレイ>ディスプレイ設定
の変更だ。2つ並んだ画面のメニューバー付きがiMacの内蔵ディスプレイだ。実際のレイアウトと同じ左側になっている。逆にしたい場合はドラッグで変更が可能だ。


PD2725Uの使用形態が拡張ディスプレイになっていることを確認し、「スペースを拡大」に変更した。これで3840×2160の解像度を使い切ることができる。まだ工場出荷状態なのでカラープロファイルはBenQ PD2725Uとなっているが、この状態でiMacのディスプレイと比較してみよう。

両方のデスクトップにグレーチャートを配置し周囲を50%グレーに設定、色空間はsRGBに統一した。PD2725Uの表示がかなり明るい。これは映像の仕事がメインの筆者のiMacのモニター輝度が100cd/m2(カンデラ)に設定してあるためだ。
i1 Display Proを使用したキャリブレーション
AQCOLORシリーズは出荷時にキャリブレーション済なので、おそらく輝度の調整だけすれば良いのだが、折角なのでi1 Display Proを使ってキャリブレーションを取ってみよう。PD2725Uはハードウェアキャリブレーションには対応していないが、ソフトウェアキャリブレーションは可能だ。プローブをPD2725UのUSBポートに接続し、i1Profilerを起動した。光源の種類は白色LEDということが分かった。輝度を100cd/m2、ガンマをsRGBに設定して進む。
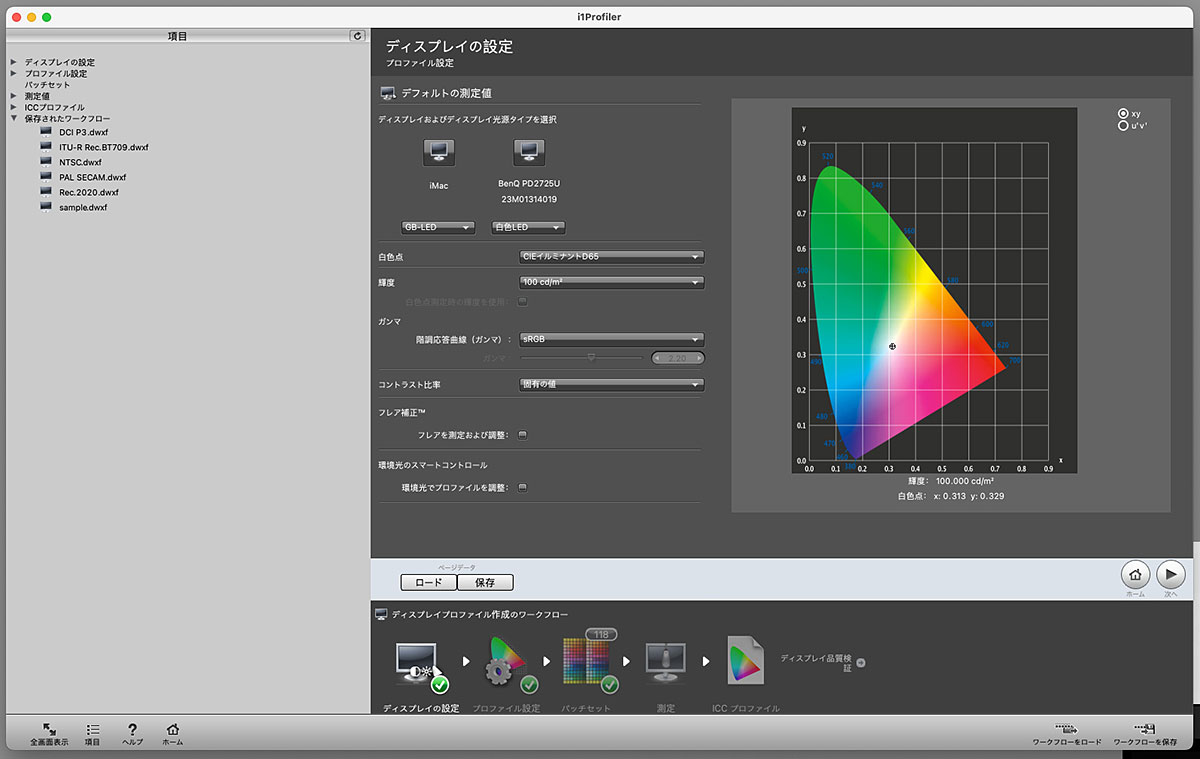

途中で輝度を手動で調整するタイミングがあるが、付属のホットキーパックG2のダイヤルキーで微調整が可能だ。


キャリブレーションが終了したら保存する。

保存されたICCプロファイルをディスプレイ設定に適用する

両方のモニターの輝度と色味が揃った。ちなみに100cd/m2に合わせるために設定した輝度の値は「28」だ。輝度の最高値は「100」で250cd/m2になる。 撮影時のライティングのせいでPD2725Uの画面に映り込みが見られるが、実際の作業環境はノングレアIPSパネルのおかげでフードがなくても映り込みがない。また、ムラ補正技術が優れており画面の四隅まで均一な表示だ。

Lightroom Classicでの使用
モニター環境が整ったので、Lightroom Classicの作業を始めてみよう。ここからしばらく画面キャプチャの画像が続くが、横長の2画面は左がiMac、右がPD2725Uだ。
少し前に輸入車のプロモーション映像の仕事をしたのがきっかけで、元々車は好きなほうだったのだが本格的にスイッチが入ってしまい、写真の作品を撮り始めた。夜間撮影では長時間露光中にLEDライトを持って車の周りを歩き、ボディパネルやパーツに分けて何回もライティングしながら撮影し、合成・レタッチして仕上げる。
作例ではフォルクスワーゲンゴルフGTIのオーナーである友人に協力をお願いした。改めて感謝申し上げたい。細部にまでこだわったカスタムが施されたGTIはオーナーの間でも有名だ。
まずはLightroom Classicの「ライブラリ」でライティングによるハイライトの入り方を見ながら採用カットにフラグを付けていく。シングルモニターでも可能な作業だが、敢えてデュアルモニターで作業してみた。
ウィンドウ>セカンドディスプレイ>表示する
で2画面表示が可能だ。

「現像」でレンズ補正を適用し露出を整え、セレクトした写真をすべて選択したらPhotoshopでレイヤーとして開く。

Photoshopでの使用
複数レイヤーを自動整列し、描画モードを「比較(明)」にするとこのような状態になる。

この2画面表示をするためには、
ウィンドウ>アレンジ>新規ウィンドウ
で表示した新規ウィンドウをPD2725Uにドラッグして、
表示>スクリーンモード>メニュー付きフルスクリーンモード
で可能だ。iMacを[⌘+0]で画面サイズ、PD2725Uを[⌘+1]で100%表示した。この後の作業としては、レイヤーマスクを使って以下のような箇所をマスクしていく。
- ホタルの軌跡のようなライティングの跡
- 地明かりの不要な写り込み
- 複数ライティングの干渉部分
- ライティングの不要な写り込み
作業は主にブラシツールを使用してのペイントで、頻繁に作業範囲をズームするのだが、右の画面を200〜300%にしたフルスクリーン状態での作業はとても快適だ。細部をレタッチしながら全体的なバランスを確認するのも大事で、シングルモニターでは拡大と全体表示を繰り返す必要があるが、ディアルモニターではその手間がいらない。
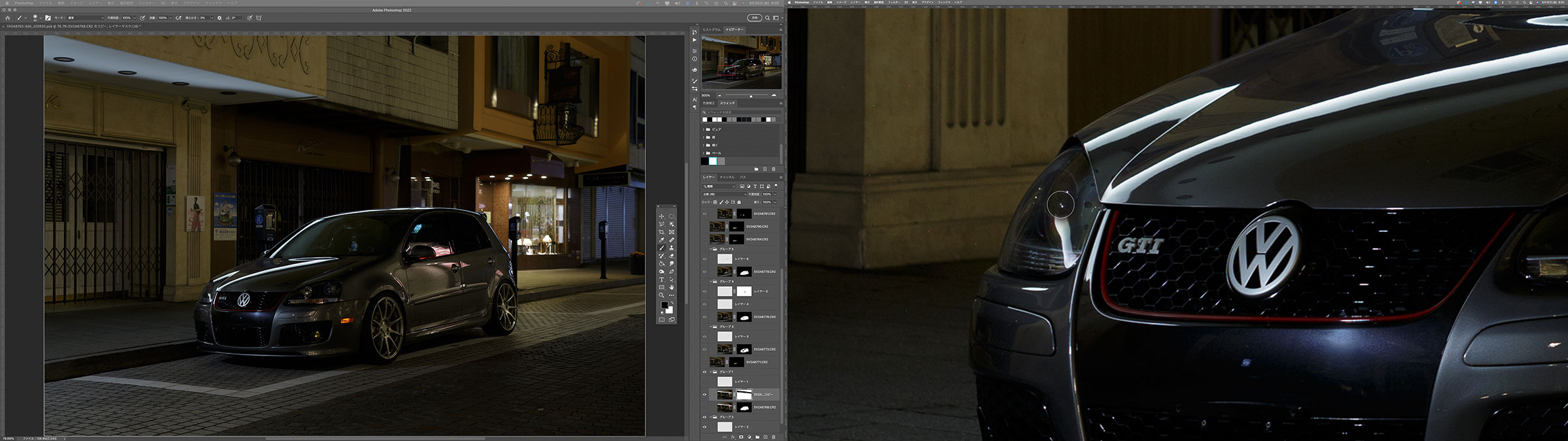
今回のレビューは、すでに完成させた作品の工程を遡って書いているのだが、デュアルモニターの快適な作業環境のおかげで雑な部分が数カ所見つかり、作品の完成度が上がってしまった。
参考になるか分からないが、2880×1620に設定してあるiMacのRetinaディスプレイと見え方の比較をしてみた。左が300%、右が200%にした状態で近い見た目だ。画質クオリティはPD2725UはRetinaディスプレイと遜色ない。むしろどちらかというとノングレアのPD2725Uのほうが見やすく好みだ。

映像の仕事がメインの筆者の場合、通常Rec.709の色空間でグレーディングや編集をしており、写真を扱う時は色空間をsRGBに切り替えている。写真はWeb掲載が多くsRGBで撮影することがほとんどで、場合によってはシネマカメラのRAWデータからの切り出しを行うこともある。PD2725UはsRGBとRec.709のカバー率は100%、Display P3とDCI-P3のカバー率は95%の性能を持っている。
実際に使用してみての感想は、この画質クオリティなら写真をAdobe RGBで撮影して多色のインクジェットプリンターで印刷するような用途がない場合、SWシリーズではないPD2725Uで事足りるかもしれない、と感じた。
それでは作品の合成・レタッチ前と完成版をご覧いただきたい。


作品としてはすでに完成していたのだが、デュアルモニターの快適な作業環境が楽しく欲が出てきてしまい、さらにクオリティを追い込む結果になった。映像や写真に限らず、使用するツールの良し悪しは仕事のモチベーションに直結するので、ツール選択の大切さを改めて考えさせられる時間だった。
MacBook Proでの使用
このレビューを読んでいる方の中にはMacBook Proをメインマシンにしている方も多いと思うので、MacBook Proとの接続も試してみた。MacBook ProもThunderboltケーブル1本で接続するだけだ。しかもPD2725Uが電力を供給してくれるのでACアダプターを繋ぐ必要がない。さらにMacBook Pro専用のカラーモードも用意されている。

筆者の所有するMacBook Proは13.3インチでスペックも低く、プレゼンやロケ時のデータバックアップ程度にしか使用していないので、今回は単純なミラーリングを試してみた。ある程度のスペックのあるマシンであれば、PD2725Uと接続することで27インチ 4K UHDの快適な作業環境を構築でき業務での使用も全く問題ないだろう。クラムシェルモードで使う方法もある。
また、PD2725UにはKVMスイッチ(パソコン切替)機能が内蔵されており、例えばiMacとMacBook Proの2台を接続してモニター側で切替ながら使用が可能だ。その際、2台のMacでキーボードとマウスを共有することができるので1セットの用意で済む。これは便利だ。
終わりに
仕事で使うならSWシリーズ一択と思っていたので、PD2725Uが届いた時、正直それほどテンションが上がらなかったのだが、実際に使い始めたら画質と発色の良さに時間を忘れてレタッチに没頭してしまった。
他にもたくさんの機能やモードがあり、ここでは紹介しきれないので購入の際は、是非他の方のレビューも参考にして欲しい。個人的にはハードウェアキャリブレーション対応なら言うことなしなのだが、そこに目をつぶりたくなるくらい魅力的なよくできたモニターだった。
タカザワカズヒト|プロフィール
東京写真学園プロカメラマンコース研修科卒業。出版社のインハウスフォトグラファーを経て独立。デジタルフィルムカメラを使用した映像制作を行う。監督した短編ドキュメンタリー「おだやか家 ODAYAKA-YA」(2016)、「おぶせびと」(2017)が2年連続で海外の映画祭で複数のWINNERを獲得。ハリウッドとロサンゼルスのレッドカーペットに正式招待された。シブヤ大学講師。

































